How Can You Back Up Your Saved Posts on Facebook?
You know you should back up your files. But it's a chore that's easy to ignore until you accidentally delete that Facebook album—right after deleting those same pictures from your phone.
Spend less time in your cloud storage app
Keep your files and folders organized with automation.
Accidents happen. Even your most-trusted gadgets and apps could go haywire and lose your data. Or, more likely, human error could wipe-out your treasured files.
Backups give you some peace of mind. They're your insurance for all kinds of digital disasters. And trust me: You'll be grateful for your backup when your smartphone hits the pavement.
Here's how to back up anything and everything—including your web app data—to make sure you always have a second copy in case of emergency.
Originally published June 21, 2016; updated August 23, 2017 with new pricing and screenshots for backup services, and new backup export links for web apps.
What is a Backup?

Ever worried you'd lose a sensitive document, perhaps your birth certificate or ID card? The best safeguard is to copy it and use the copy by default, while keeping the original stored away in a file cabinet or safe.
Backing up your digital files is the same. A backup is just "an extra copy of data in case the original is lost or damaged". In some ways, having the same file on your phone and computer is a backup, as is having the same file on your computer and in Dropbox or iCloud.
The problem is, you could lose your phone and computer the same day. Or, you could delete your file in Dropbox, which would instantly remove it from your computer, too.
That's why you should have a backup of all your data that's stored somewhere safe and separate from your everyday devices (like on an external hard drive, or a remote server). Then if you delete something, or your computer dies, you can pull discarded files out of the digital dumpster.
Fun fact: Backup is the noun (aka "Here is a copy of my backup."), while Back up is the verb (aka "You should back up your computer.").
How to Back Up Everything
Years ago, when you only had one desktop PC with a copy of Microsoft Office and Creative Suite, backing up your data was easy. Today, your documents are scattered across apps like Google Docs, Spotify, Evernote, and a handful of social networks.
Your backup strategy needs to be updated to fit today's workflows. Instead of simply dragging some files to a flash drive, you need to download an archive of everything from your favorite web apps—and remember to do it on a schedule. Apps with integrations can automatically save copies of your data to another app. Then, once you have all of your files on your computer, it's time to create a true backup of everything.
But first, what if you've deleted a file already and need to restore it?
Undelete Recently Deleted Files
You just hit delete on a file, and you're about snap your laptop in two. Don't. Odds are, you can recover the file.
If the file was saved in Dropbox or Google Drive—or if you made in an iOS or Mac App Store app that auto-saves to iCloud—and it's been less than a month since you deleted the file, you're in luck. Here's how to get your files back.
Recover Files from Dropbox
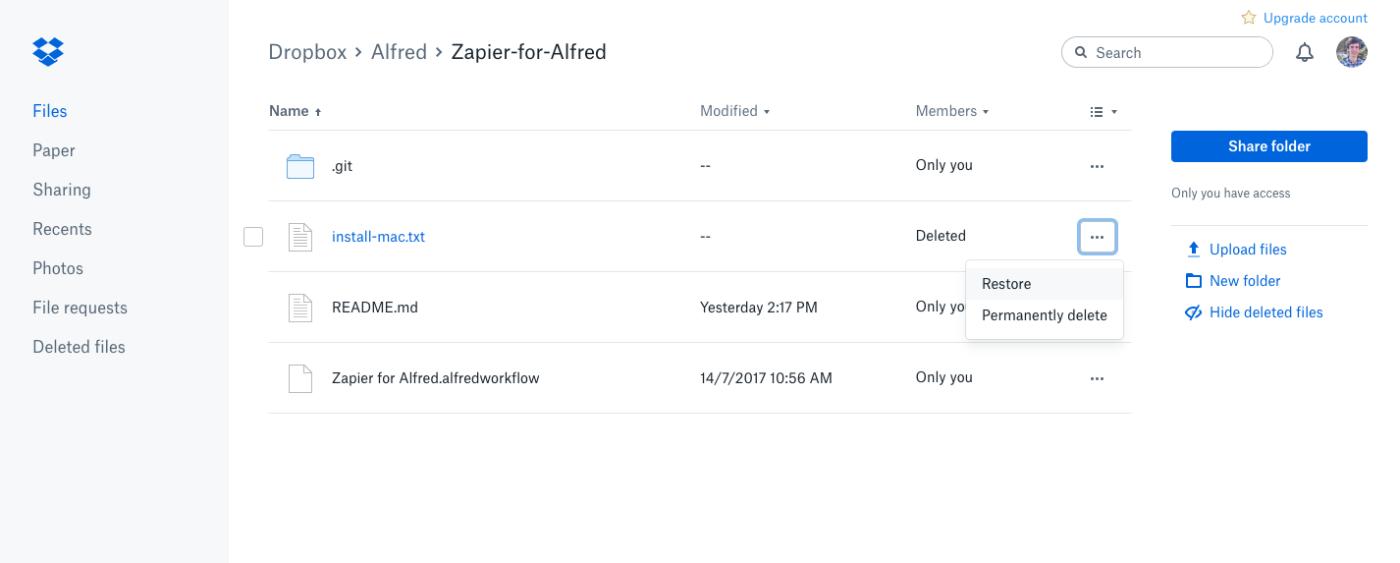
Deleted a file from Dropbox? No worries. Dropbox saves versions of your files and folders for 30 days, so you can recover previous variations from total destruction.
Just open Dropbox online, find the folder where you deleted files, and click Show Deleted Files in the sidebar. From there, you can restore the files back to that folder, or download them directly.
Need some extra peace of mind? If you have a Dropbox Pro subscription, you can add on Extended Version History for $39/year for a full year of access to deleted files and previous file versions.
Recover Files from Google Drive
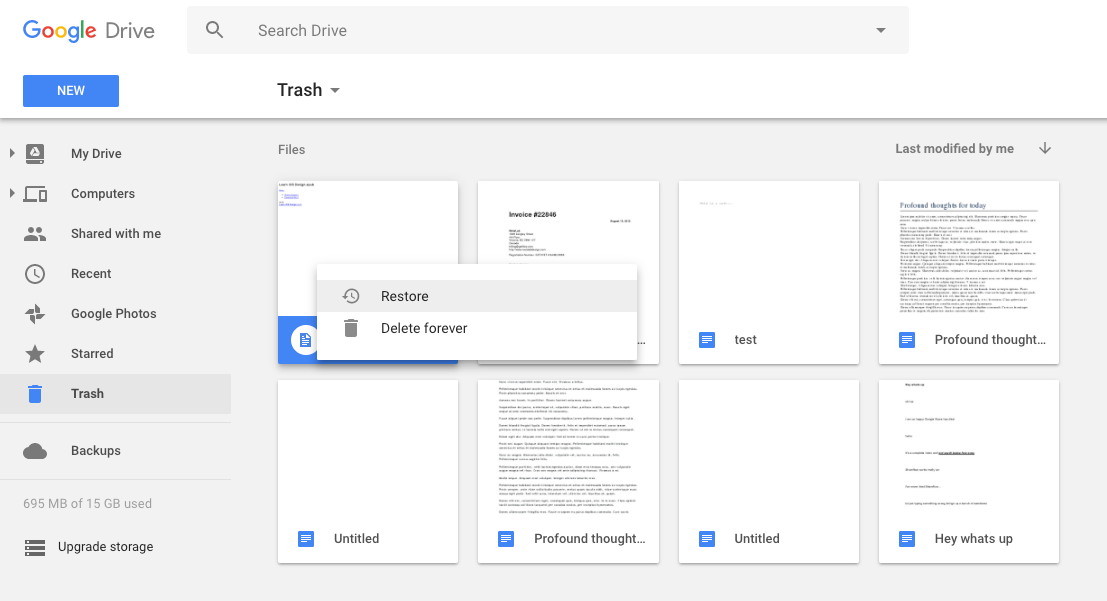
Google Drive does a bit better: it saves deleted files to a Trash folder, much like the one on your Mac or PC desktop. Here, though, you'll likely never think to empty the trash, so your deleted files are easy to restore nearly forever.
Just open Google Drive online, click the Trash link on the left sidebar, then browse through the trash to find the file you want. You can then open it or right-click to restore it to its original folder. The same works for Google Docs documents, spreadsheets, and presentations: if you delete one accidentally, it'll be in the Trash where you can easily restore it. You can also open a Google Docs document, spreadsheet, or presentation and click on the link beside the Help menu to see previous versions of the document—though those are only stored for a limited time.
Recover Files from iCloud
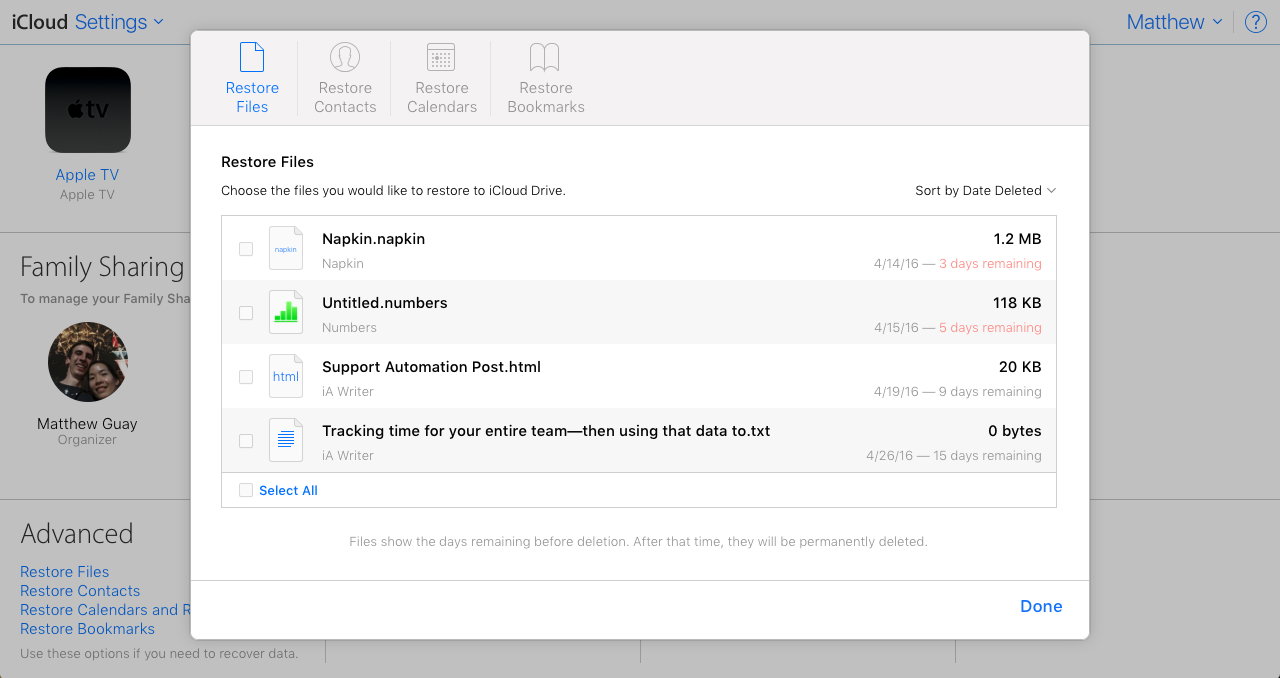
Just like Dropbox, iCloud keeps deleted files for 30 days. If you deleted a file from an app that syncs with iCloud, a bookmark from Safari, or a contact from your iCloud account, just open your iCloud Settings page and click one of the "restore" links at the bottom of the page.
You can browse deleted files and restore them to iCloud Drive individually. They'll be shown in reverse order—the oldest files at the top, since they'll be permanently deleted first. With contacts, calendars, and bookmarks, you can download a recent backup archive to restore everything including the more recently deleted items.
Recover Deleted Files from Windows
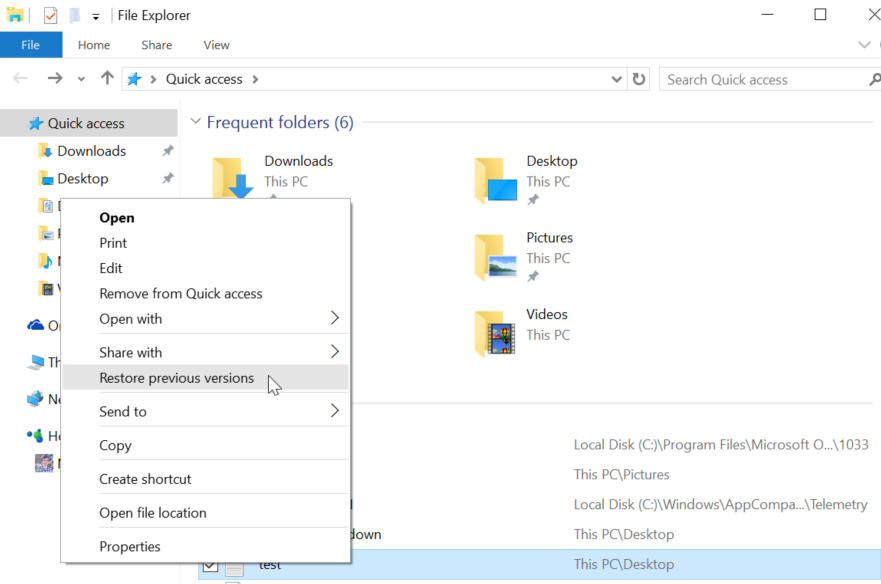
Even if you never turned on backups for your Windows computer, you still might be able to restore recently deleted files. Just right-click a folder in Explorer, select Properties, then click the Previous Versions tab to browse older versions of the folder—including files that may have been deleted.
Or, if you just want an older version of an existing file, right-click on it and select Previous Versions.
On a Mac, you can view previous versions of all files stored in iCloud. Then, if you enable Time Machine backup, you can see previous versions for any file or folder on your Mac.
Now that you've got that file back, it's time to make sure you never have to worry about losing files again. First, let's back up the data from each of your web apps, then set up automations to create a second copy of every new file you create in the future. That'll get all of your files in one place, so you can back them up automatically.
-
Export Data From Your Web Apps
-
Automatically Save a Second Copy of Everything
-
Secure Your Data with Backup Software
How to Back Up Data from Popular Apps
Getting deleted data back isn't enough. Instead, you should be also saving copies of those files automatically, to make sure your most important files never get misplaced.
These steps will help get your most important files backed up from the most popular web apps:
Google Apps
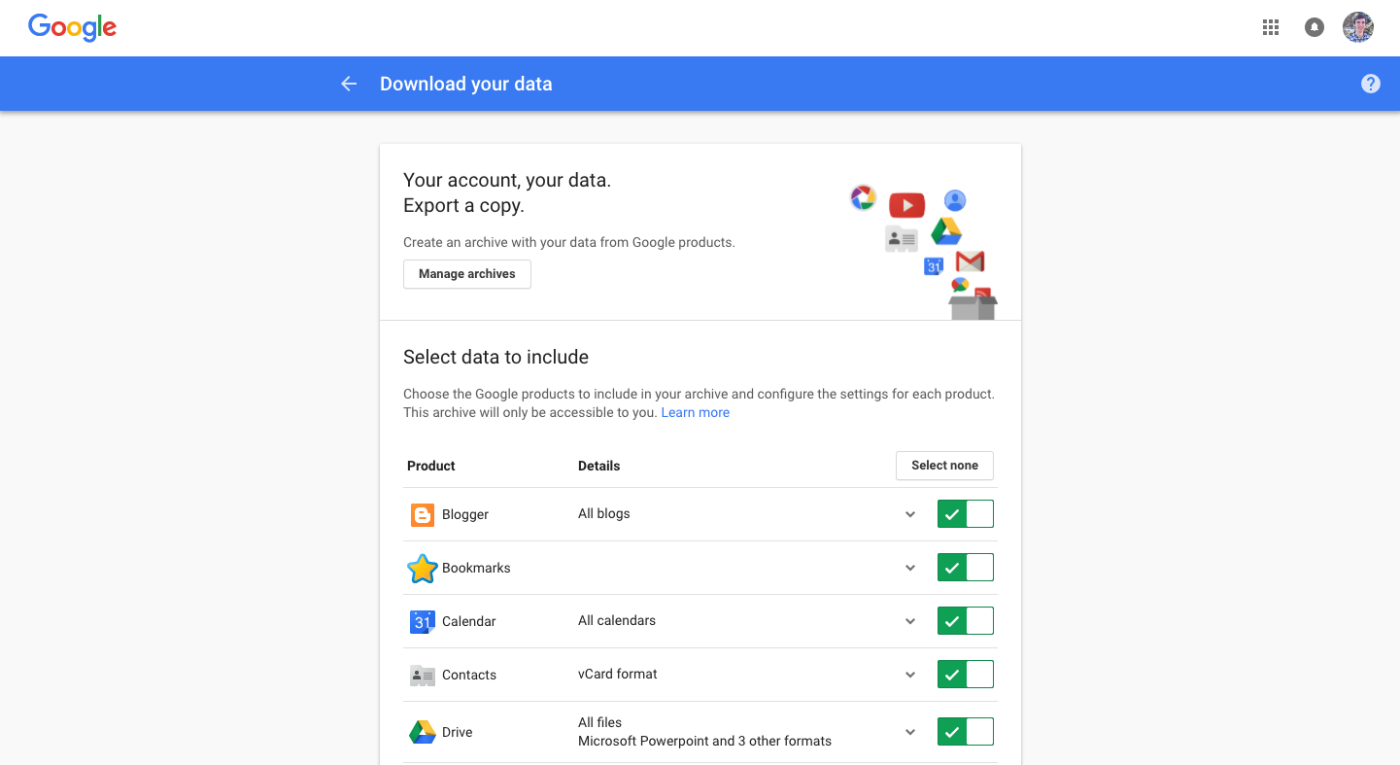
Getting a copy of everything you've saved to your Google Account is easy, thanks to Google Takeout. Takeout helps you create an archive of documents from Google Docs, pictures from Google Photos, messages from Gmail, bookmarks from Chrome, places in Maps, and more. You can download everything at once, or grab an archive of data from the apps you use most.
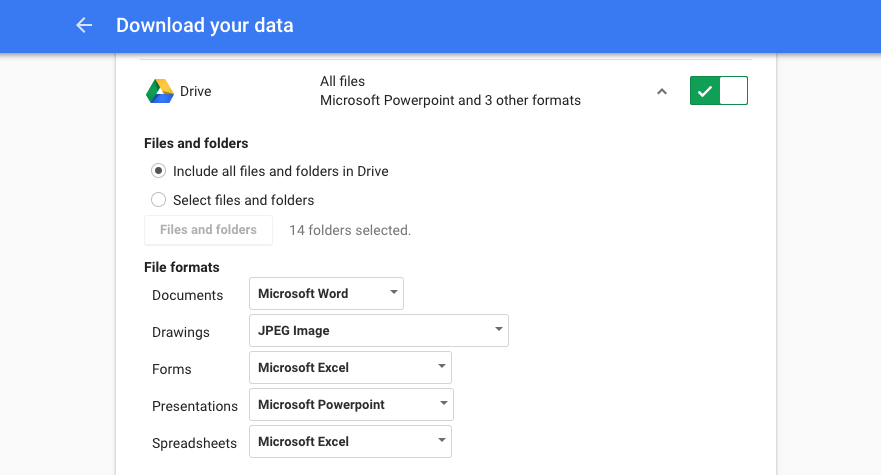
Most of the apps let you choose to export all of the data or just one particular section—Gmail, for instance, lets you export only emails with a label you select if you want. Google Docs goes even further, letting you choose the format you'd like to have your Google Docs documents, spreadsheets, and presentations saved in.
Office 365 and OneDrive
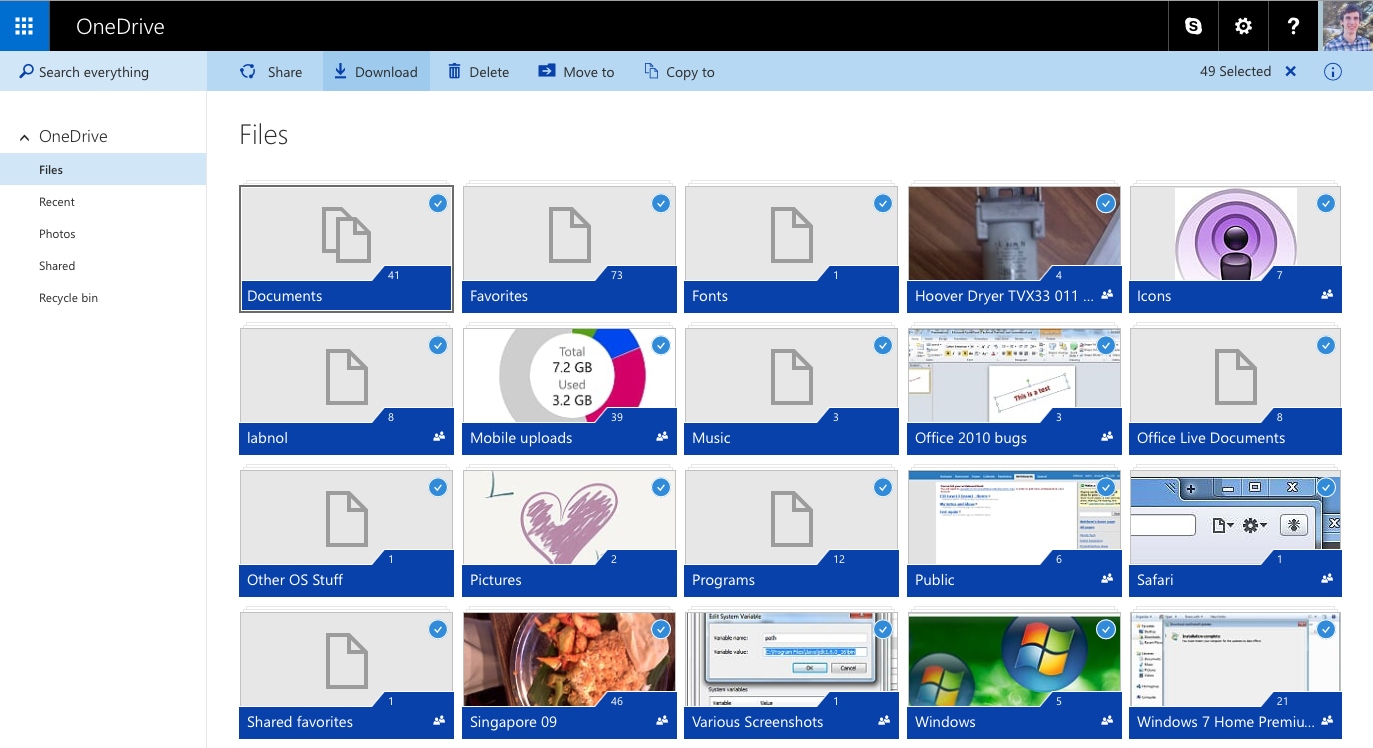
Want to download all of your Office documents? If you're using the personal version of Office.com (typically with an @hotmail.com or @live.com email address), just open OneDrive, select all your files, and click Download. Office Online saves your files in standard document formats, so you can open them in other word processor and spreadsheet apps easily.
If you have an Office 365 for Business account, though, you can't bulk download files from OneDrive for Business. Instead, install the OneDrive app, and have it sync all of the files to your computer for a second copy—something that could also work with a personal account.
To save a copy of your email messages, contacts, and events, you'll need to install Outlook on your Mac or PC. The good news is, Outlook is included with most paid Office 365 accounts (you could use the free trial to save an archive, though). Just install Outlook, sync your data, then click File -> Open & Export and save a .pst file.
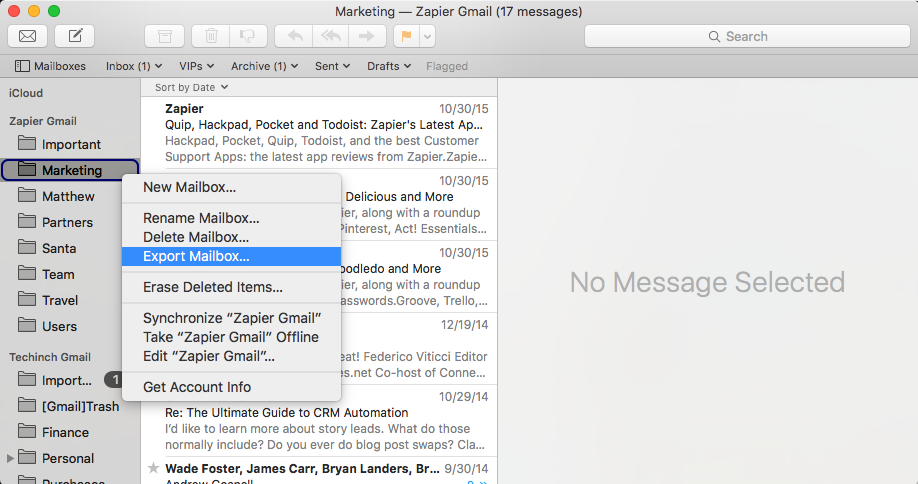
The same trick works with most email accounts: if you can't export a copy of your messages from your email service, just sync it with an email app on your Mac or PC, then export the messages there.
On a PC with Outlook, just follow the steps from Office 365 with any other email account. If you use the Windows Mail app, you can either export messages in a similar manner in Windows Vista and 7, or on Windows 10 you can save a copy of each synced email from your Windows Mail App Data folder.
On a Mac, sync your email accounts with the Mail app, then select the folders you want to export in the left sidebar, right-click and select Export Mailbox.
Want all your email messages in one account, so you can just back up everything together? Here's how to merge email accounts in Gmail, along with other great Gmail tips.
Calendar
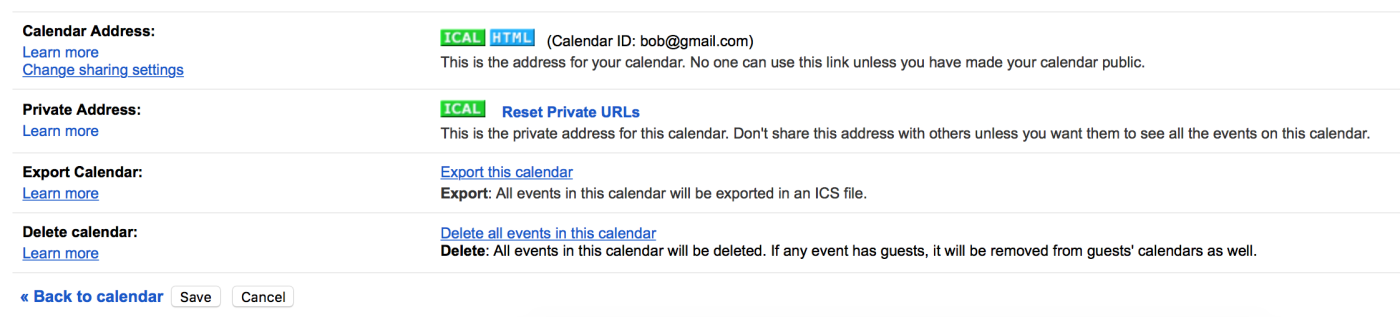
Calendar events quickly fade away as your schedule marches on, but sometimes it's nice to look back and see what all you've done. The good thing is, calendar events are typically stored in a standard format that most apps can open.
That gives you several options. Often, you can subscribe to your calendar in another calendar app. Either log in with your accounts to sync calendar events directly, or enable sharing and subscribe to the calendar in your other app. Then, you can use the Calendar app's Export option to save an archive of your calendar events—something both Outlook and the Mac Calendar app support.
That's the only easy way to back up iCloud, Exchange, and Outlook.com calendar events. For Google Calendar, you can also directly export a .ics file with all of your calendar events from your Google Calendar settings page.
Dropbox and Box
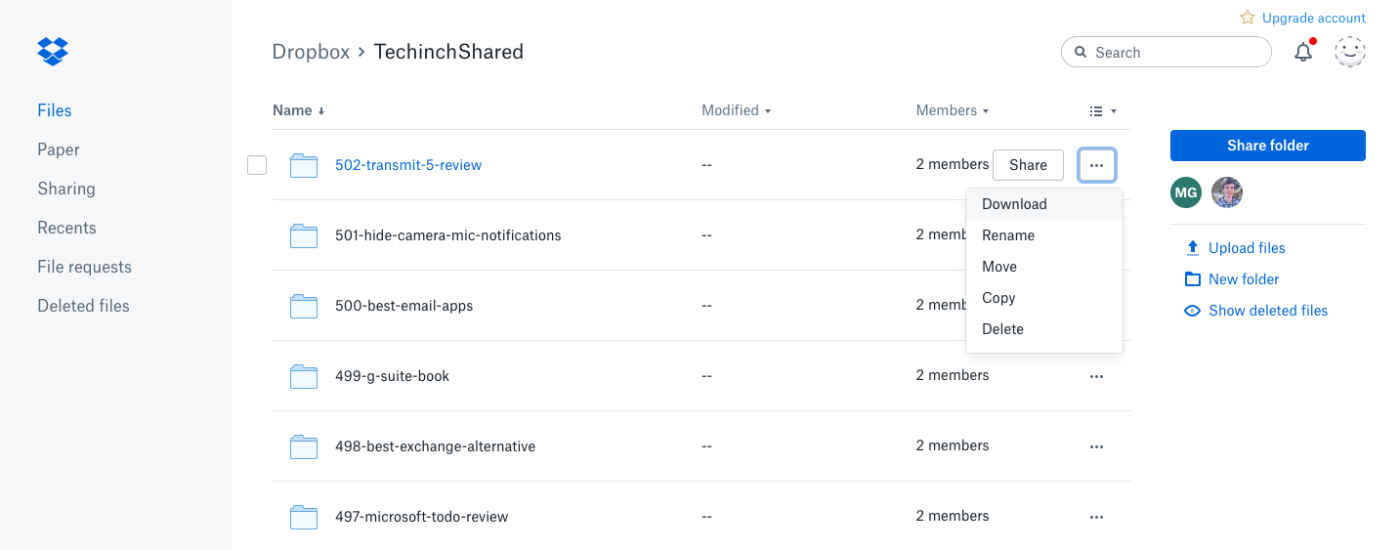
The simplest way to back up Dropbox—or any other file-sync service—is to install its app and let it sync all the files to your computer. You can then copy the files to an external drive, or back them up with any standard backup app.
Alternately, you can download everything from the Dropbox website. Go to Dropbox.com, select the files and folders you want to back up, then click the Download button in the right sidebar or in the drop-down menu on folders and files. If you already have that folder synced to your computer, Dropbox will show an Open link instead that will show you the files on your computer.
There's a catch, though: you can only download up to 20GB or 10k total files at once. If you've stored a lot in Dropbox, you might need to download individual folders separately.
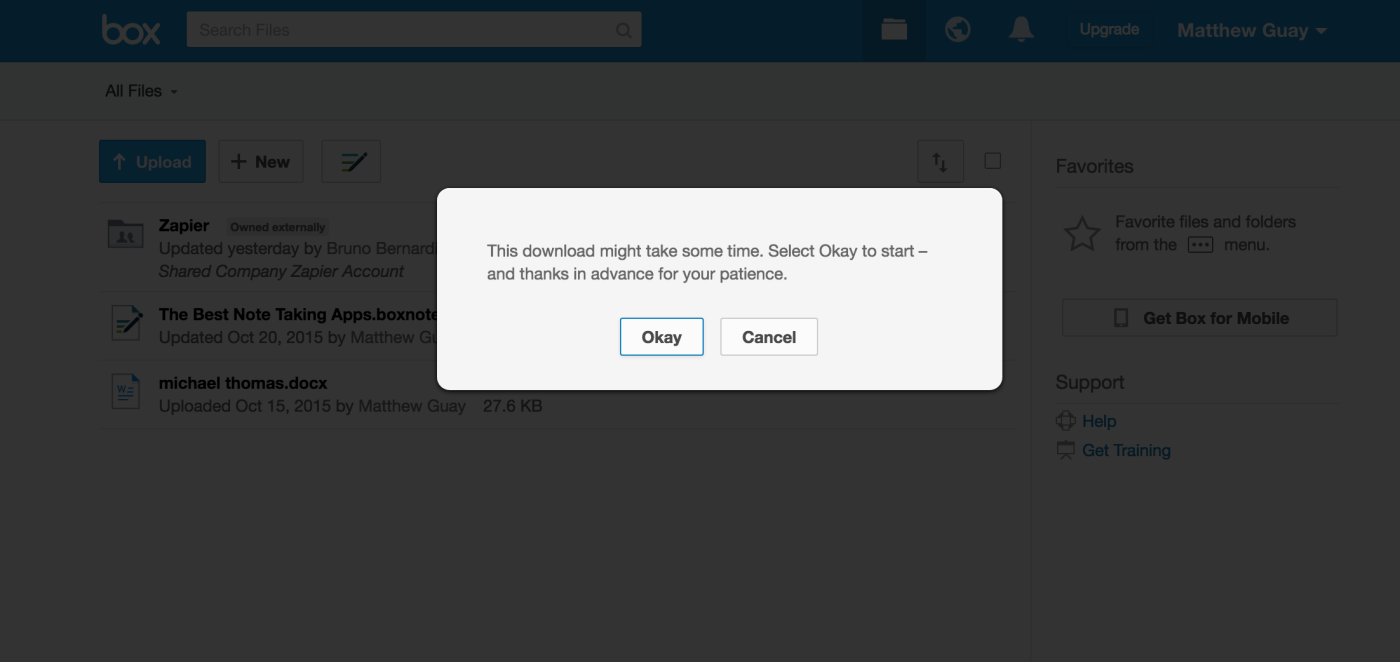
The same tricks work for Box—only here, there's no limit on how much you can download. If you can't sync your Box account with your computer (still the best backup method) then open your Box account online, click the checkbox at the top of the page to select everything, then click the ... button and select Download.
iCloud
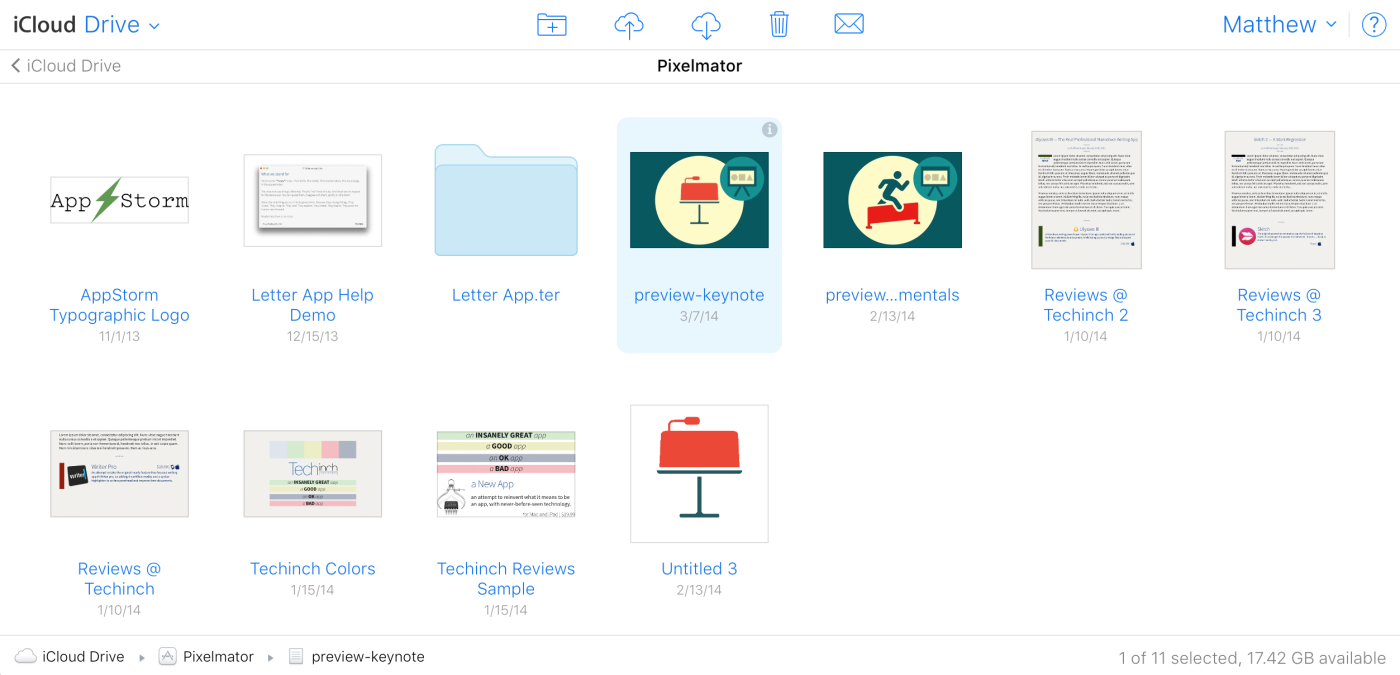
Most apps on your iPhone, iPad, and Mac save files in iCloud by default, and you can download each of them from iCloud Drive online. Just open iCloud Drive, and you'll see a folder for each app with its files inside; select the ones you want to back up, and download them.
The best option, though, is to sync iCloud to your computer. On a Mac, log in to iCloud in your Internet Settings, and enable iCloud Drive. On a PC, install iCloud for PC then have it sync iCloud Drive files to your computer. Then you can copy and back them up as normal.
Tip: Need your files from Pages, Numbers, and Keynote in a different format, so you can open them in Microsoft Office or other apps? Double-click them in iCloud Drive online to open them in their respective web apps, then export them in PDF or Office formats.
If you want to save full-quality photos and videos from Apple Photos, there are also two options: either use the Download Originals option in the settings for the Photos app, or use Apple Photos in iCloud.
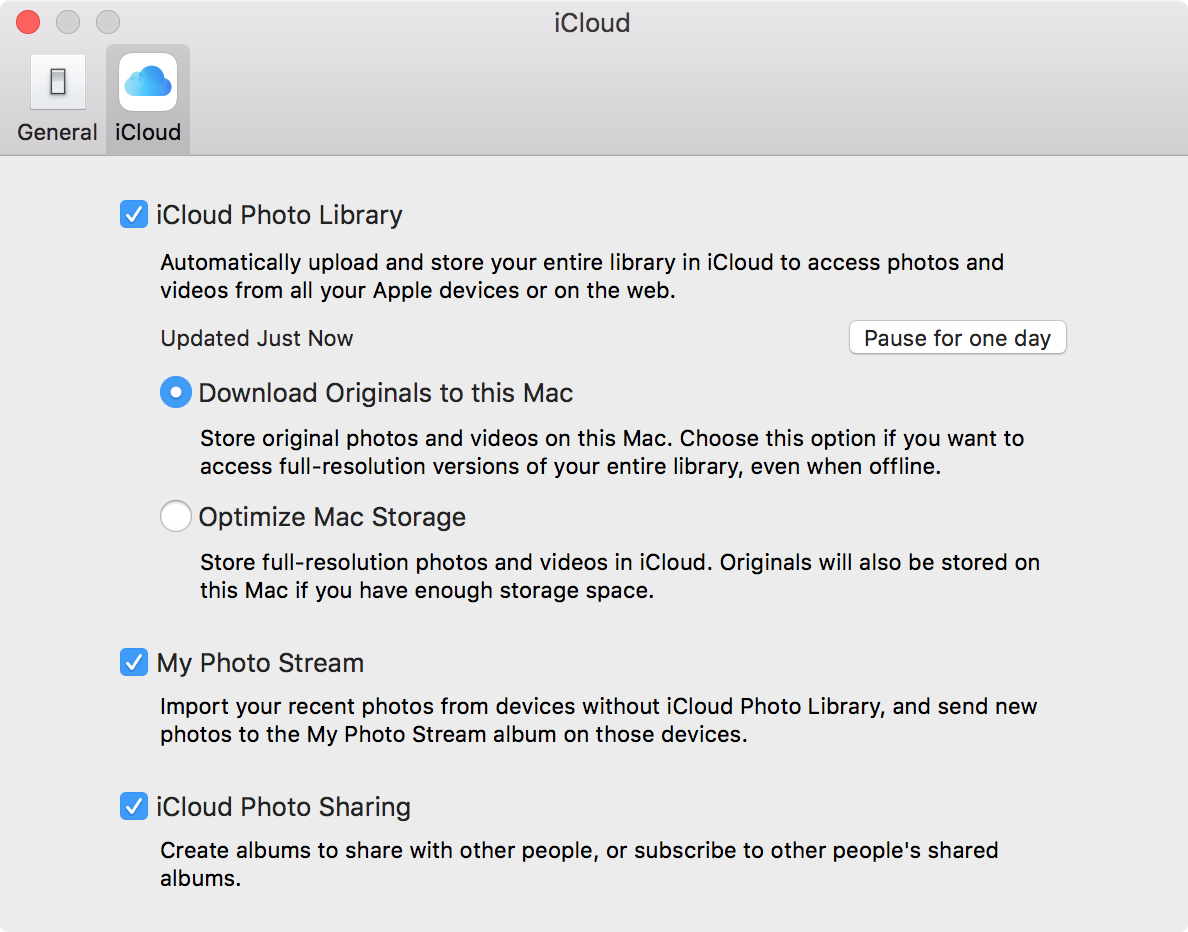
For the latter method, select the pictures you want—individually or by Moments—and download them. This will download each photo individually, though, so you'll then need to organize them in folders yourself.
Streaming Music
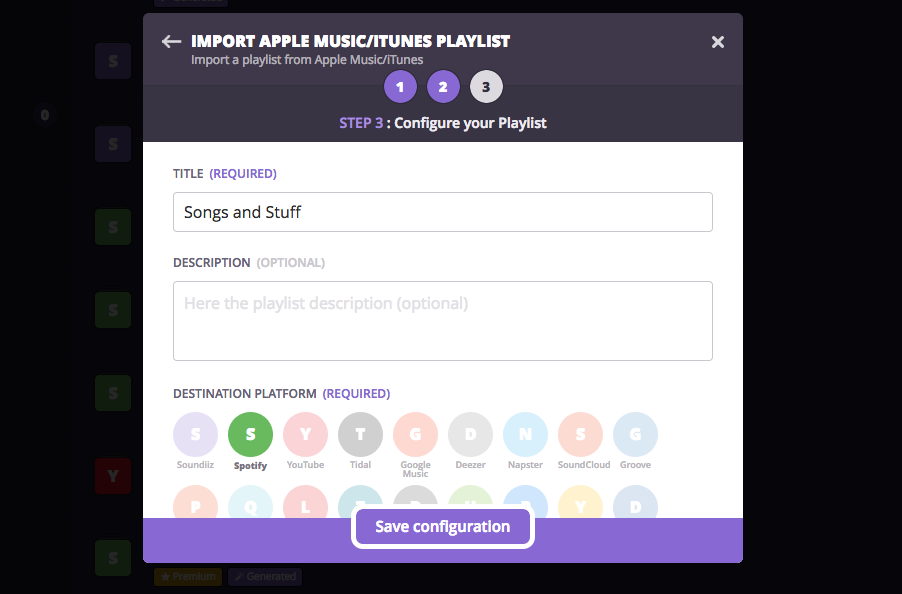
Music used to be just another file on your computer. But now you have the option to use music streaming apps—effectively, your "music library" is just a list of songs you like. That's still something worth backing up, though, especially if you want to switch music services.
You can download a playlist of your favorite music from most streaming services. Then, to access it elsewhere, use an app to convert your playlist. Stamp supports Spotify, Deezer, Apple Music, Google Play Music, and YouTube, runs on your Mac, PC, or iOS device, and costs $9.99 per device to transfer unlimited songs.
Soundiiz, on the other hand, can convert full playlists for free and runs in your browser, and supports Spotify, Apple Music, Tidal, YouTube, Qobuz, SoundCloud, Dailymotion, Deezer, Groove, Napster, Discogs, and standard iTunes playlist files.
Twitter & Facebook
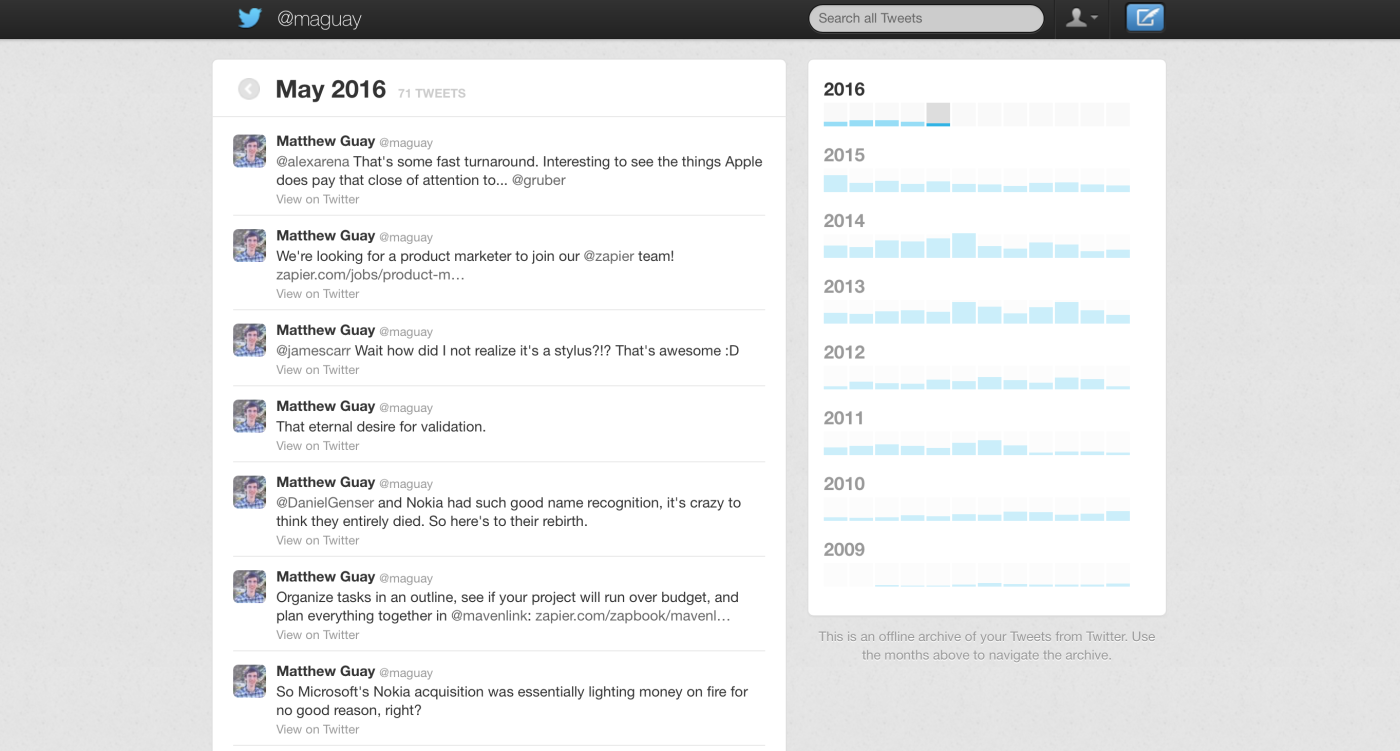
Good news: Both Facebook and Twitter make it easy to back up your digital self.
Twitter Archive lets you download a zip with your Tweets in a .csv spreadsheet file, JSON archive, and an HTML file that lets you browse through your Tweets in a Twitter-like interface. It doesn't download your photos or direct messages, though—all you get are your plain text public Tweets.
Facebook Archive gives you a bit more: your posts, private messages, photos, and videos. They come in a rather plain HTML file that lets you browse through posts and comments in your browser.
Evernote
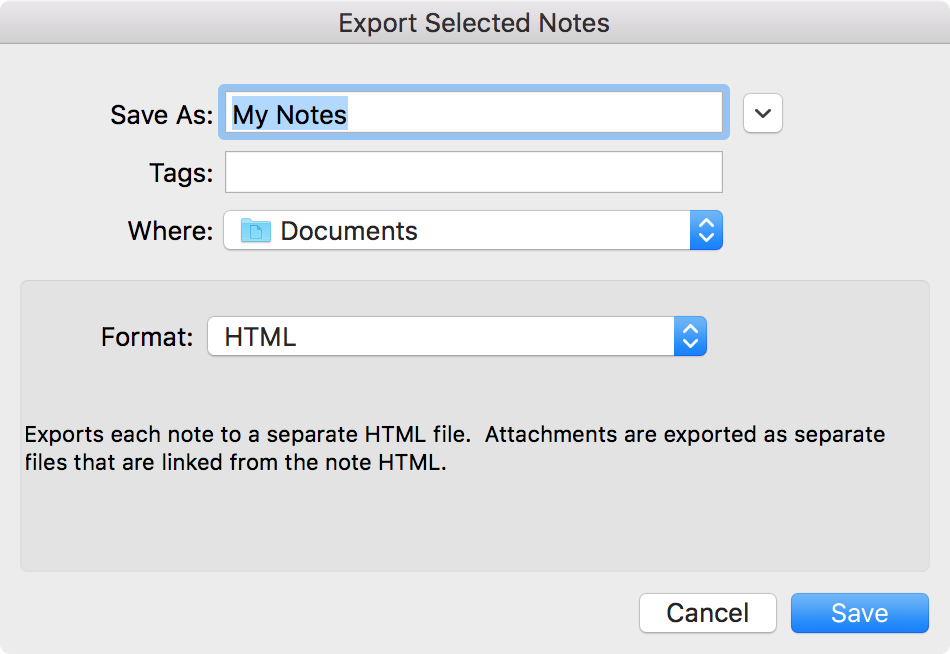
If you use Evernote on your Mac or PC, your notes are already backed up with the rest of your files whenever you run a backup app. But for extra security, you can always export your notes manually.
Just select everything in your Evernote account—or pick specific notebooks—then click File -> Export Notes. There, you can select the format to save your notes. Choose .enex if you want to import your notes into another copy of Evernote, or to import them into 3rd party notes apps like OneNote or Apple Notes. Alternatively, choose .html to view your notes in your browser and save file attachments in their own folder.
WordPress
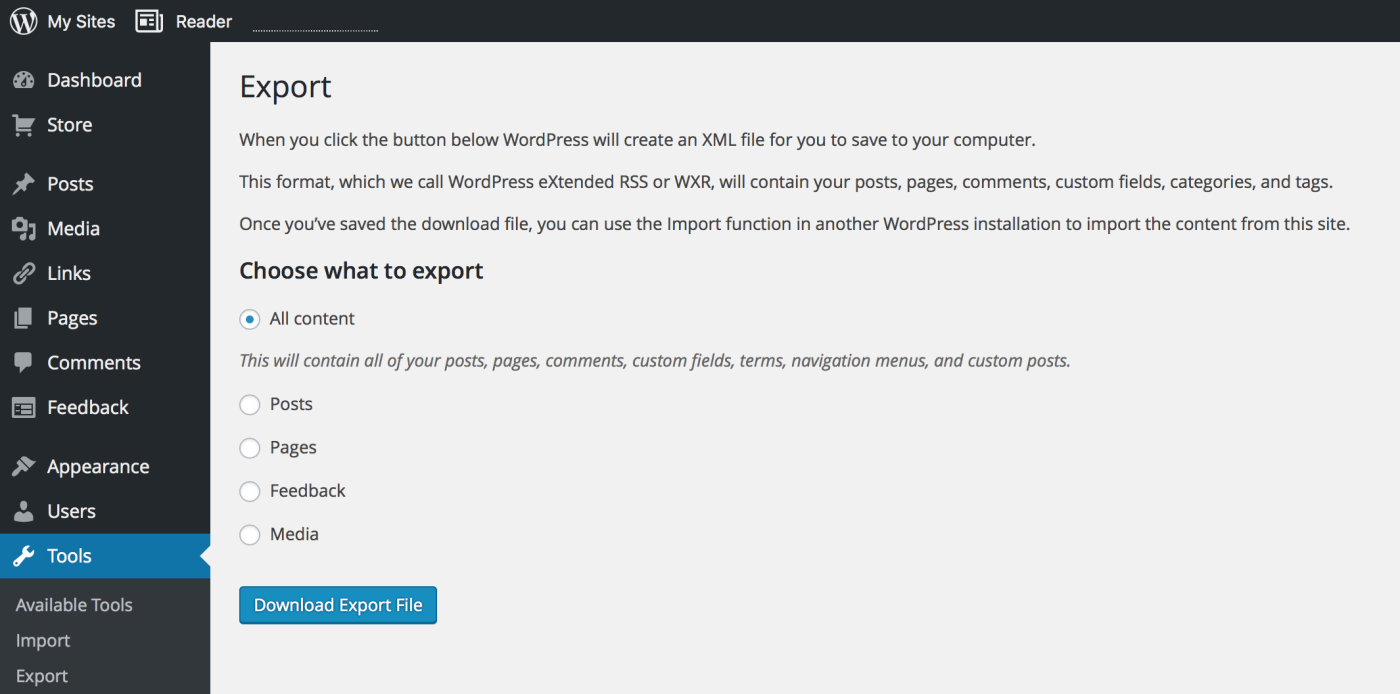
Want to move your WordPress.com blog to your own server, or switch to a new CMS? Exporting WordPress content is easy, no matter where it's hosted.
Open your WordPress admin panel, click Tools -> Export, then select what you want to export from your site. That'll download all of the text from your site—posts, pages, and comments. It won't download images and other media, though. For that, you'll either need to copy them from your server, or download them individually.
WordPress parent company Automattic also offers an automated backup service, VaultPress, starting at $9/month for a detailed archive of your blog along with any changes made to posts.
Your Phone or Tablet
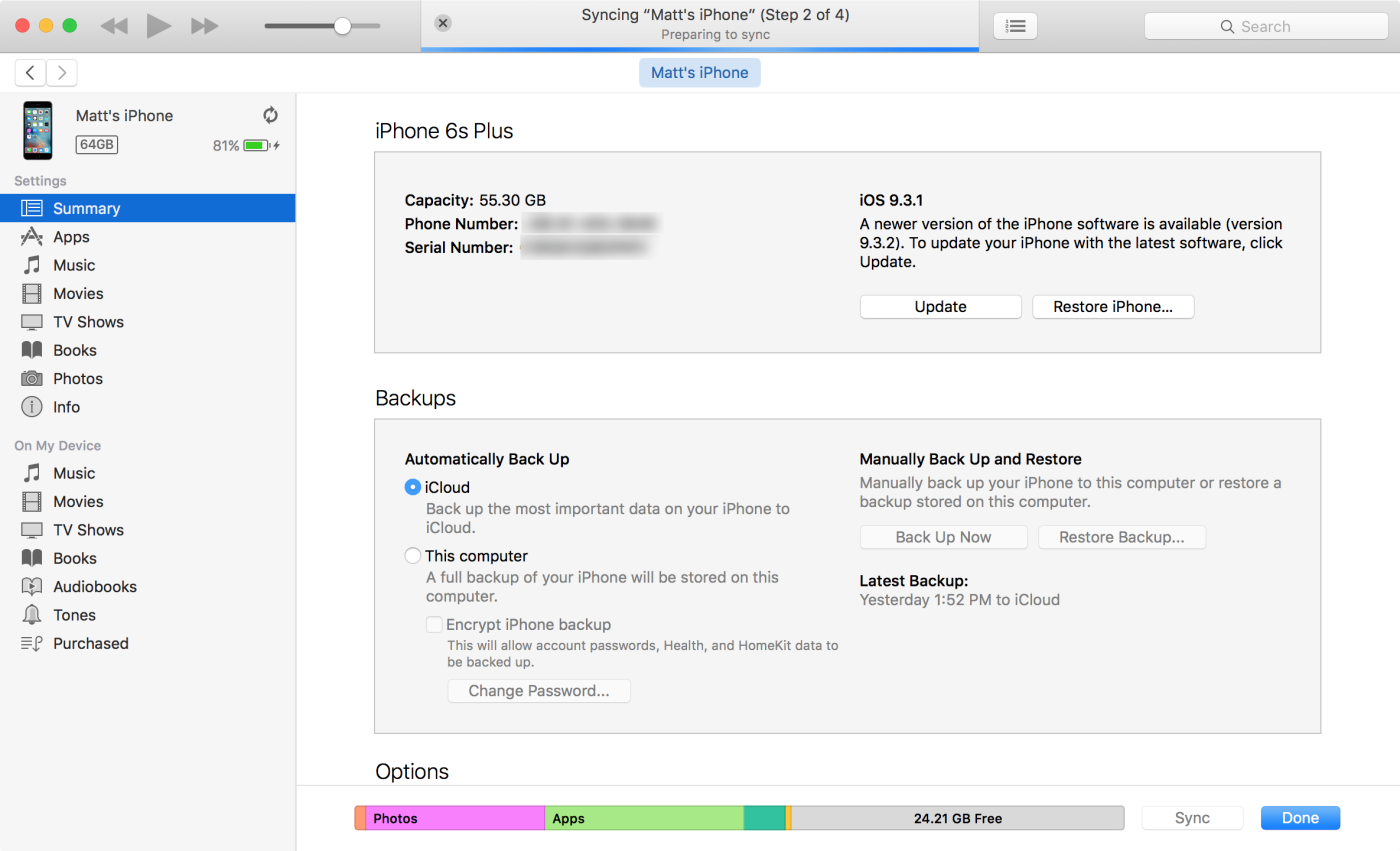
Mobile devices are easier to back up than your computer, since they're set to back up everything online automatically. Android devices can back up almost everything to Google Drive, while iPhones and iPads do the same with iCloud. If you lose or break your device, just sign in to the appropriate account on a new device to get everything back.
But what if you want to back up all of your files together? You could download files from iCloud and Google Drive, or you could just create a full backup on your computer.
For an iPhone or iPad, you'll need to sync your device with iTunes. Install it, if you haven't already, then connect your device to your computer and click Manually back up now in the device info page.
For an Android phone or tablet, you can copy the files from your phone with Google's free Android File Transfer.
Everything Else
If you need a copy of your chat conversations, email newsletter subscribers, form data, and other web app info, you're in luck. Most professional apps include an export tool so you can download a local copy of your data.
Here are links to export info for some of the most popular professional web apps. If your app isn't included here, search its Help or Settings page and you'll likely find a similar export option.
-
Slack: export a JSON file with the entire chat history from all your team's public rooms, along with links to all shared files.
-
Trello: export a JSON file with card data from individual boards; Business Class accounts can export all boards at once. Or, use the Export for Trello Chrome extension to save a
.csvspreadsheet file with your cards. -
MailChimp: export a
.csvspreadsheet file of active, unsubscribed, or cleaned subscribers' email addresses. -
Salesforce: export all records from an object in a
.csvspreadsheet file, or use an SOQL query to find specific data and export it. -
Typeform: export all results from an individual form in a
.xlsspreadsheet file -
Wufoo: export all data from an individual form in
.xls,.csv, or.txtformat -
Asana: export data from an individual project in a
.csvspreadsheet -
Pipedrive: download an export of everything in Pipedrive to an Excel spreadsheet
-
Podio: export data from any Podio app in an Excel spreadsheetz
-
Basecamp: save a full HTML export of everything in your Basecamp account to view projects, comments, and more just as they would look inside Basecamp—similar to the Twitter export (works with both Basecamp 2 and 3).
-
GitHub: use Git or GitHub's API to download all files in GitHub repositories to your computer.
-
LinkedIn: download a spreadsheet or contact card export of all contacts in LinkedIn.
There's only one problem with most of these exports: most of the time, you only get one type of data from the app. But many of them also include other data you've spent time creating, including email templates, survey questions, and more.
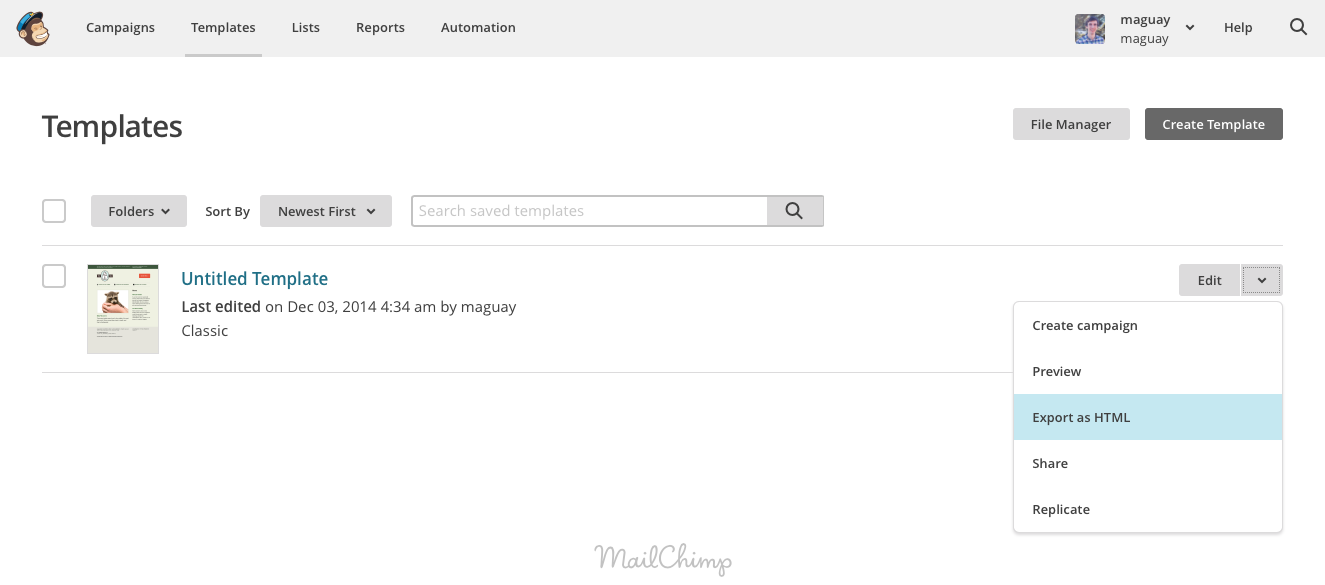
Think of everything in your apps that you've spent time creating, and make sure you've saved a copy of it somewhere. Say you've made an email newsletter in MailChimp. To download your email template, open the Templates list, click the down arrow beside your template, and select Export as HTML.
Of course, every app is a little different: some will have you copy survey questions as text, others will let you copy the HTML. Poke around and find a way; you don't want to lose your hard work.
Automatically Save a Second Copy of Everything
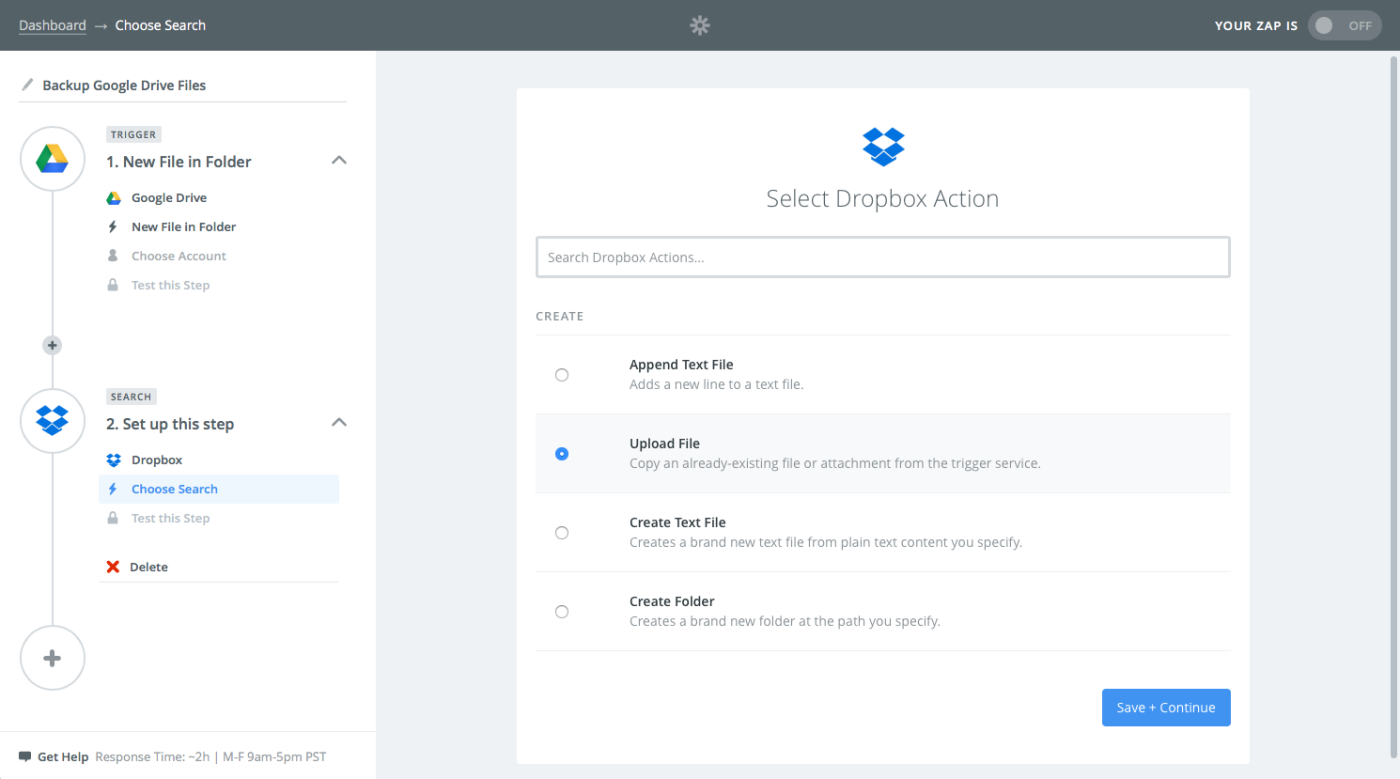
Downloading copies of your app data works, but not if you forget to do it. It's something you'll need to do on a schedule.
To simplify the process and avoid any missteps, try app integration tool Zapier: it can save a copy of anything from more than 600 apps to a tool of your choice.
You could save copies of your Dropbox files to Google Drive, log form results to a spreadsheet as they come in, save notes from Evernote to OneNote, or add new contacts to your CRM and Google Contacts at the same time.
Let's try backing up MailChimp subscribers to a Google Sheets spreadsheet as an example. First, make a new spreadsheet with columns for each contact field you want to save.
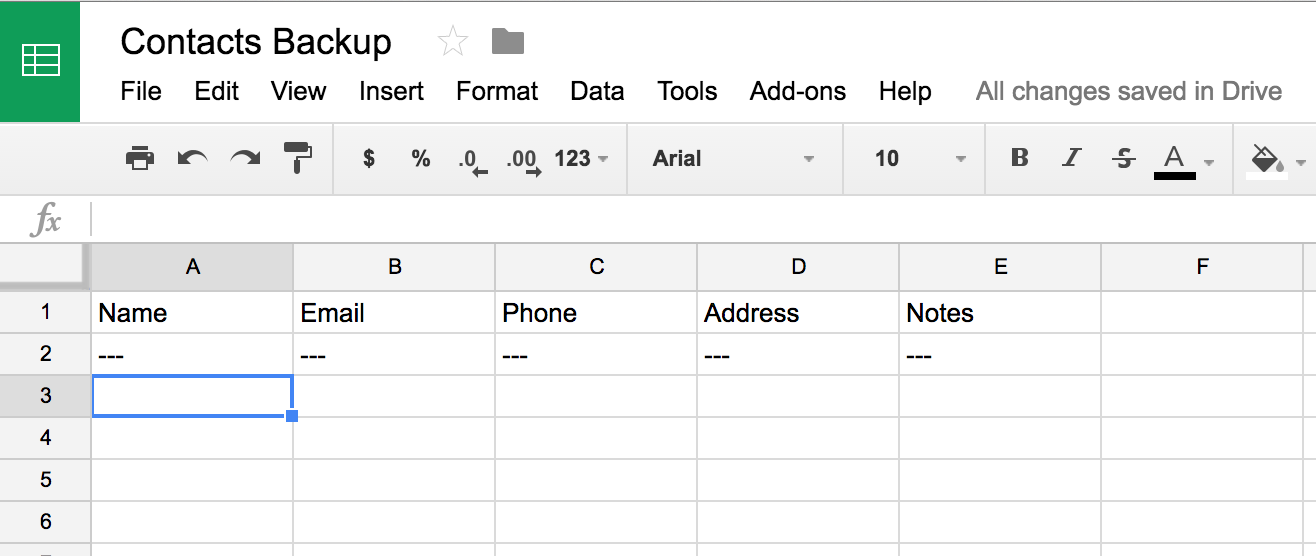
Then, make a new Zapier automation with MailChimp's New Subscriber Trigger to have Zapier watch for new contacts added to a MailChimp list. Then, select the Google Sheets Create Spreadsheet Row Action, pick your spreadsheet, and click the + icon beside each field to select the correct item from MailChimp. Test and turn on your Zap, and from here on out your MailChimp subscribers will be added to the spreadsheet as soon as they subscribe.
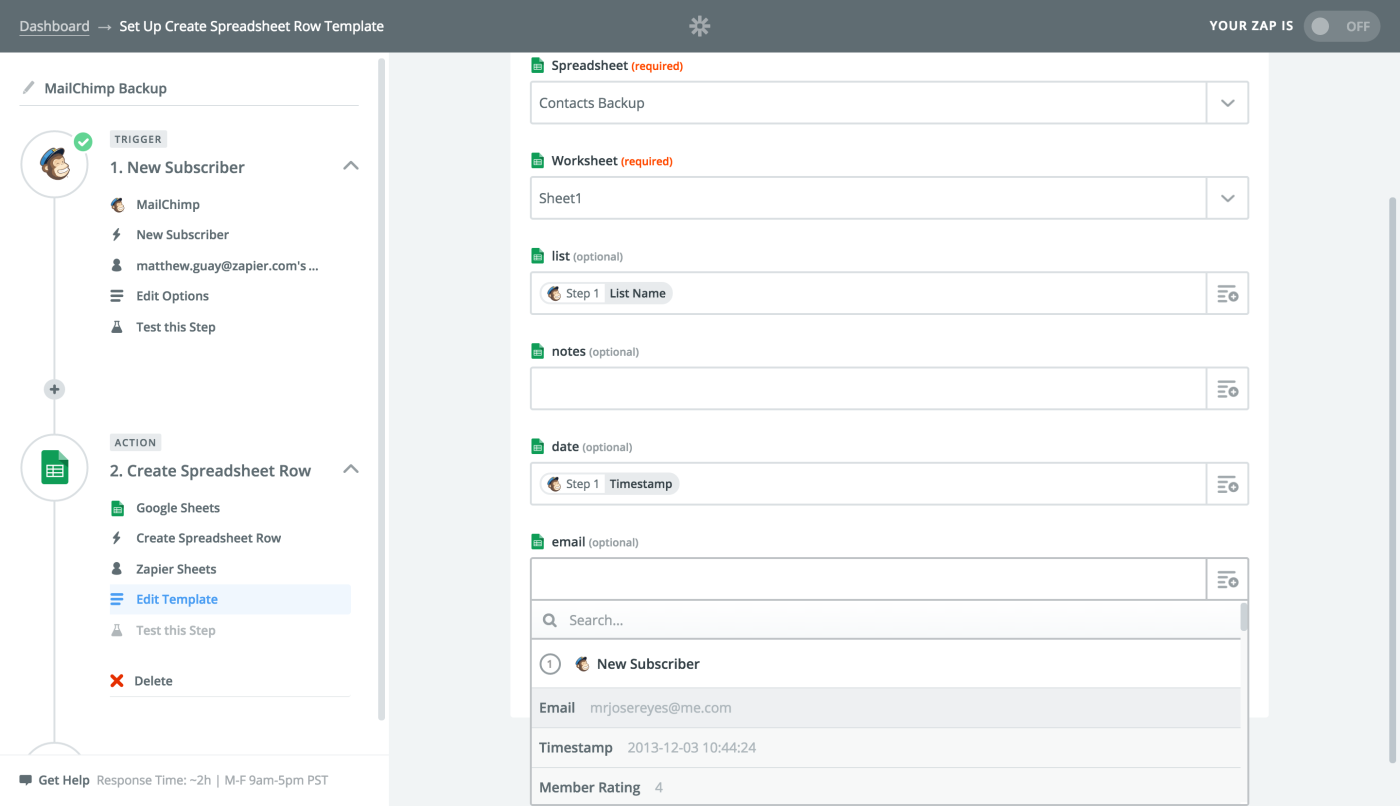
Those same basic steps work for most of your web apps. Just setup some automations, and you'll always have an extra copy of your data.
Here are some example integrations to get started, or check the app directory for more integrations with your favorite apps.
Save a Copy of Contacts
Back Up Photos
Save Form Results to a Spreadsheet
Copy Files to Another Storage Service
Save a Second Copy of Notes
Back Up Blog Posts
Keep a Spreadsheet Archive of Anything
The Best Backup Software to Secure Your Data
Now that you've saved a copy of everything from all your apps, and have your apps automatically backing themselves up with Zapier, it's time to make a full backup of everything on your computer.
There are two main ways to back up your computer. You could either save a local backup, where a backup app saves a copy of your files to an external hard drive in your home or office. That's faster and cheaper, and lets you easily restore files if you need later. All you need to buy is an external hard drive, and perhaps a backup app.
Your second option: save a cloud backup, which stores a copy of your files online. It's a bit slower, but also safer—if you were robbed, your house burned down, or you lost your backup drive, you can still restore all of your files. It'll just take a while to download them, and you'll have to pay around $5 per month for an online backup.
Here are the best options for both types of backups, for your Mac or PC.
Time Machine
Best for simple backups on your Mac
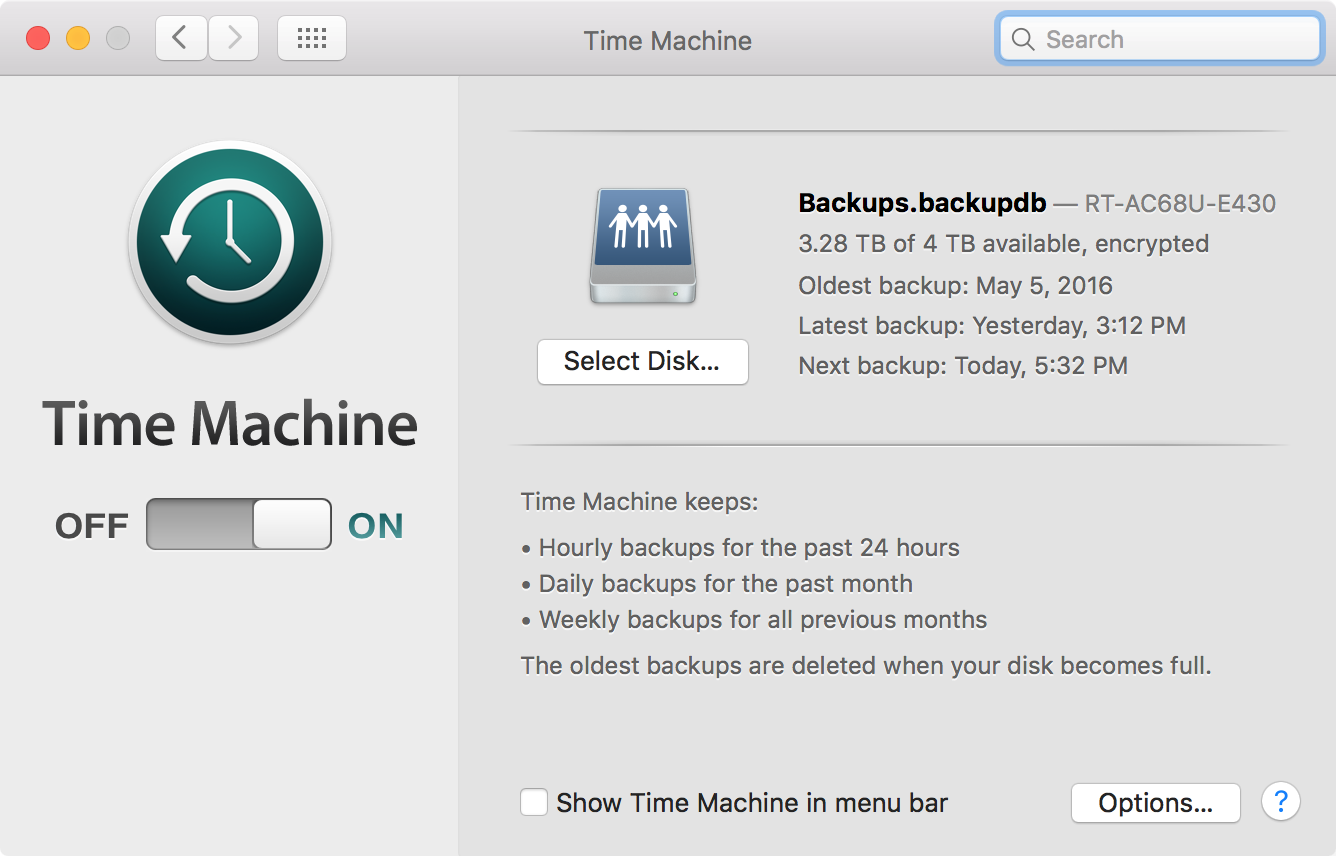
Macs come with a built-in backup tool, Time Machine, that saves both a full backup of your computer and previous versions of your files. Just connect a new external drive to your Mac, and Time Machine will open automatically, offering to turn that into a backup drive. Or, you can connect a hard drive to many routers—or use a Time Capsule device—to save a Time Machine backup over your Wifi network.
Once you've saved a backup, you can view previous versions of any file on your Mac. Or, if you want an online backup on iCloud, enable iCloud Drive and save all your files there. You'll still be able to use Time Machine's previous versions feature on any iCloud file.
Time Machine Price: Free with a Mac
Windows File History Backup
Best for simple backups on your Windows PC
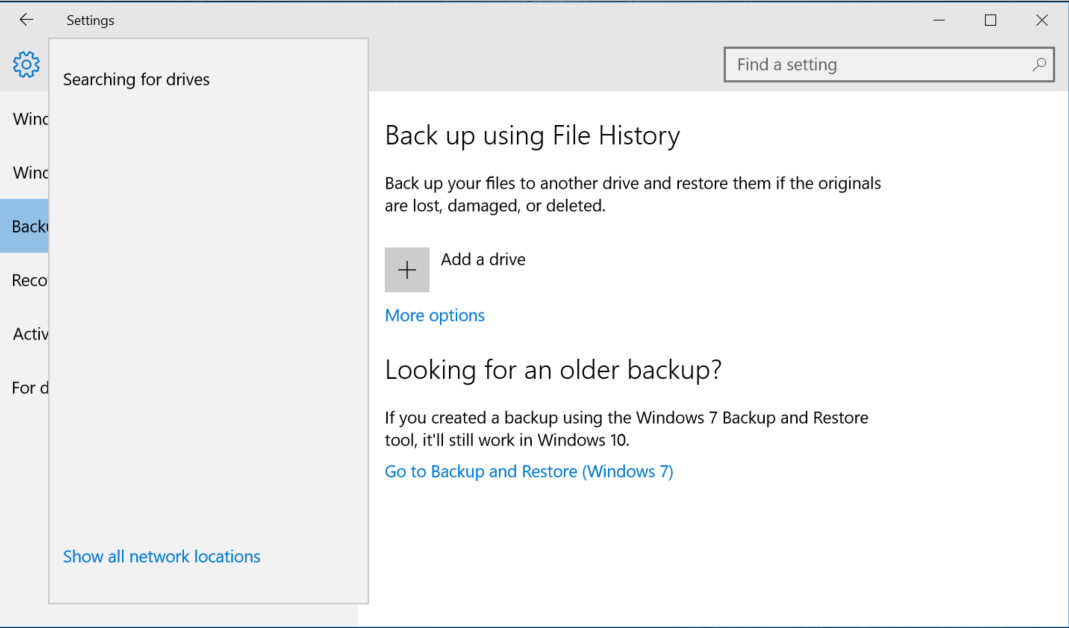
Your Windows PC is likely already saving previous versions of your files, so you can undo recent changes. You can use that same feature to save a full backup of your computer to an external or network-connected drive.
Open the Start Menu and click Settings, then scroll to the bottom of the Settings Page and select Update & Security. There, tap the Backup tab on the left, and you can choose an external or network drive to back up your computer. You can browse previous versions of files from that backup, or can restore the entire backup—an easy way to get all of your data back if your computer dies.
Windows File History Price: Free with Windows
Google Photos
Best for a free backup of all your photos
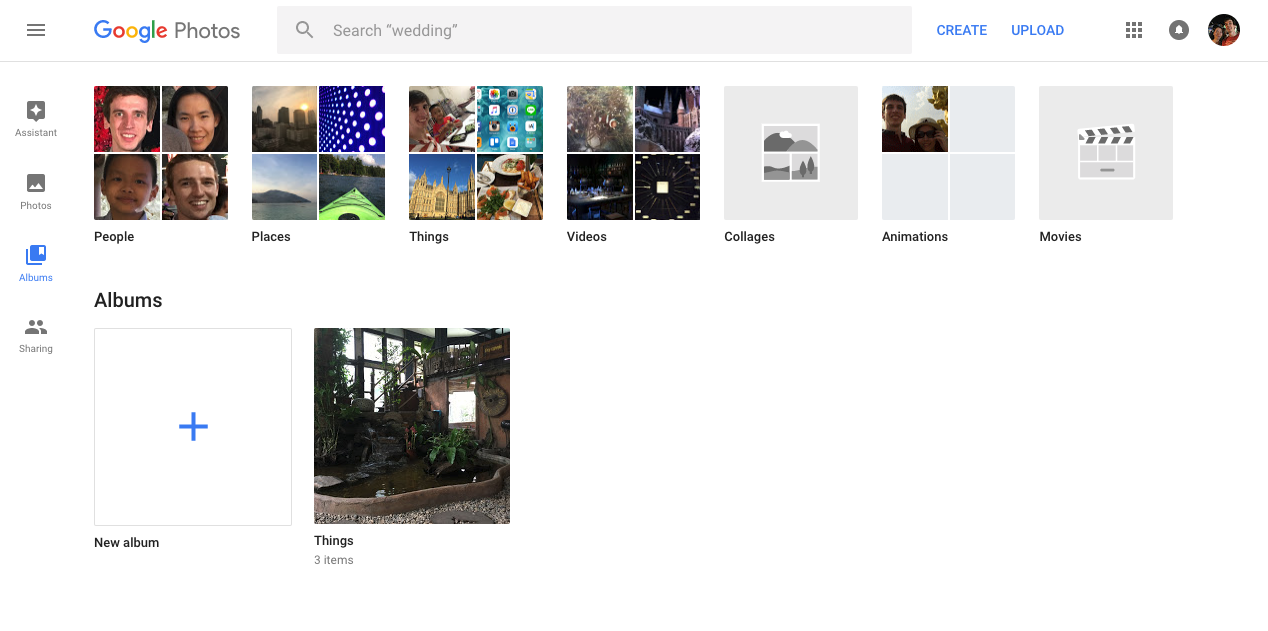
The goal is to back up everything—not just your pictures. But photos are often some of your largest files, and they're often not backed up to any other apps (where your documents would often be in Dropbox and your computer, say).
As such, Google Photos is a great sidekick to a local backup. Just install its app, and it'll back up a "high quality" copy of all your photos for free. Essentially, it saves RAW files as JPEG and reduces them to around 16 megapixels. Then, you can always download a copy of your photos if something happened to your local backup.
Or, if you want an original copy of all your RAW photos, just add extra storage to your Google Drive account and Google Photos can back up original, full quality copies of all your photos.
Google Photos Price: Free for "high quality files" (around 16 megapixels max, in JPEG format); from $1.99/month for 100GB storage in Google Drive
Backblaze
Best for simple online backup
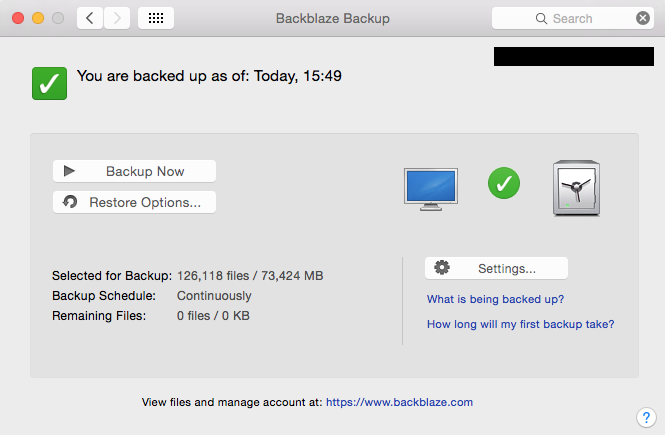
Want a simple way to back up files online? Backblaze is one of the easiest to set up, and is the backup app that both Wirecutter and Sweet Setup recommend.
Just install the Backblaze app on your Mac or PC, and it'll save all your personal files automatically with no extra fuss. Best of all, it lives right in your system settings—it feels like part of your computer, rather than some extra tool you need to run.
There's only one downside: it only backs up external drives for 30 days after they're last connected to your computer. So, if you store most of your files in external drives, you'd need to connect them to your computer at least once a month to keep them backed up.
Backblaze Price: $50/year per computer
CrashPlan formerly was the best Backblaze alternative, though it no longer offers a personal plan.
Arq
Best for online backups on your own storage accounts
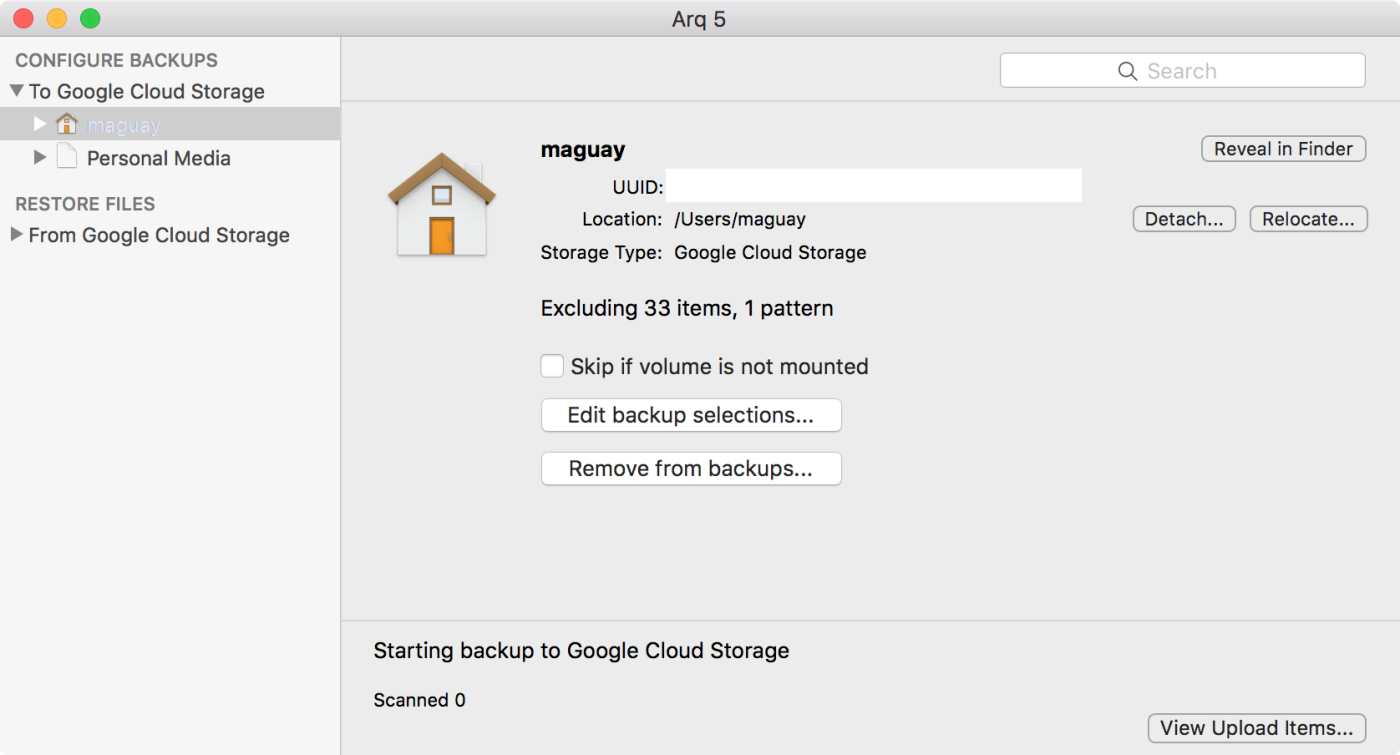
If you want complete control over your backups, check out Arq.
Arq gives you the same settings as most other backup apps: you can back up everything, save versions of files, and add your own encryption key. The difference is, Arq lets you save your backup to the cloud storage service you want: Amazon Cloud Drive, Amazon S3 or Glacier, Google Drive, Google Cloud Storage, Dropbox, OneDrive, or your own server. And it works great with external drives, or for backing up multiple computers to the same place.
If you already have a paid Dropbox or OneDrive account, that gives you 1TB of space for backups without paying anything extra. Or, you could use Google Cloud Nearline, Amazon S3 Glacier, or Backblaze B2 storage for as little as $0.005/GB. And if you want to save multiple cloud backups—perhaps to Google Drive and Dropbox—Arq can do that as well.
Arq Price: $49.99, plus online storage from around $0.005-0.01/GB, depending on service
Mozy
Best for backup and file sync together
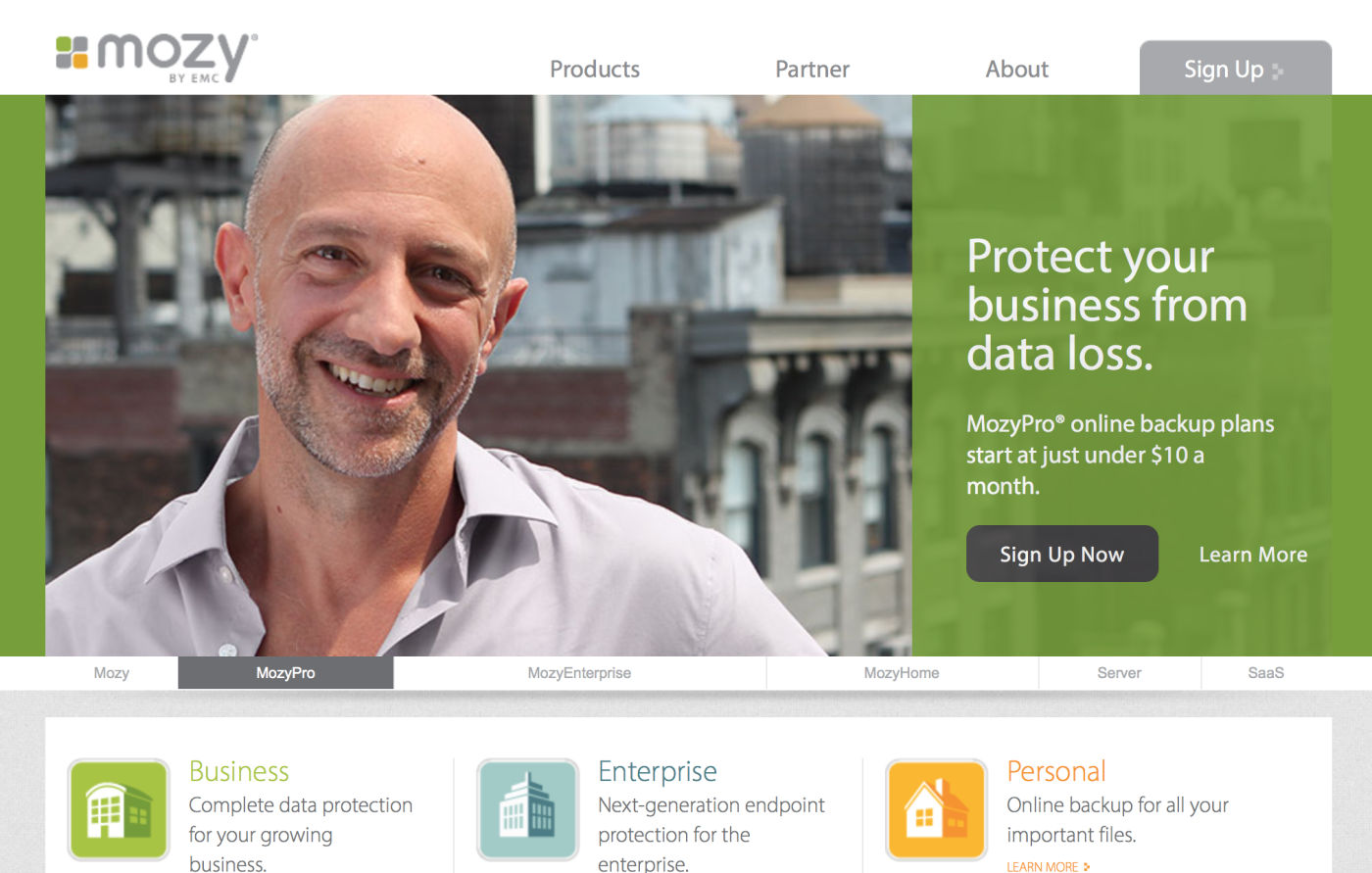
Mozy is pricier than other backup apps—its $5.99/month plan only includes 50GB of storage instead of the unlimited storage most apps offer. But that's partly because Mozy is also a tool that lets you access your files anywhere.
Just back up your files with Mozy, then install the Mozy Cloud Drive app, and you can open any file from your computer, anywhere. It's like Dropbox for your entire computer.
Mozy also includes more enterprise-focused backup options. You can use it to back up your servers, or use its Spanning service to automatically back up Google Apps, Office 365, and Salesforce along with the rest of your company's files.
Mozy Price: 2GB backup for free; from $5.99/month for 50GB from 1 computer
Carbonite
Best for full image backups of your computer
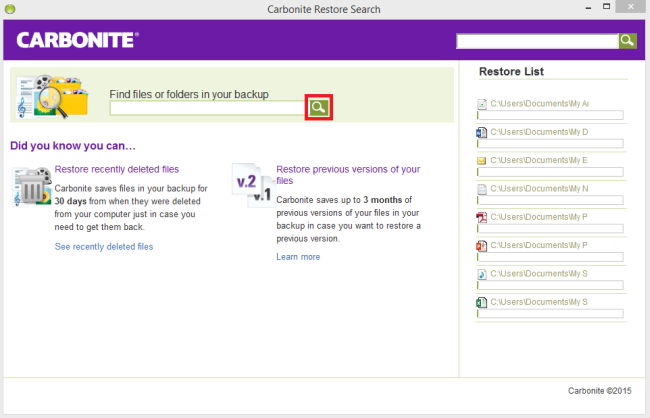
Most backup apps only save a copy of your files. If you get a new computer, you'll need to install your programs and set your preferences manually, and then copy the files back from the backup.
Carbonite simplifies that by saving a full image archive of your PC. It archives everything from your computer—including Windows, settings, and programs—and saves them to an image that you can restore to a new computer. And, it also includes the standard file backup for Macs and PCs that other backup tools offer.
Carbonite Pricing: from $59.99/year for one computer; from $74.99/year to backup external drives
Never Lose Data Again
It's not just your Word documents and Paint drawings that need to be backed up today—it's also your CRM contacts, project management tasks, and email marketing templates. With your data spread across dozens of web apps, it's tough to keep everything in one place.
This weekend—or the next time you have a few free hours—it's time to make your backup. List every app that has critical data, and export a copy. Then set up automations to save a second copy of everything you can—and add reminders to your calendar or to-do list to periodically manually save a copy of everything else. Once that's done, turn on an automated backup app to keep a second (or third) copy of your data somewhere safe.
The next time you mess up an email template or delete a photo, you won't need to panic. It might take a few minutes, but you'll be able to get your data back for sure. And that's worth the effort.
Now that your files are backed up, it's time to make sure your computer is orderly too. Here's how to effectively organize your files and folders so you can find stuff on your computer whenever you need it.
Get productivity tips delivered straight to your inbox
We'll email you 1/wk, and never share your information.
How Can You Back Up Your Saved Posts on Facebook?
Source: https://zapier.com/blog/backup-everything/
0 Response to "How Can You Back Up Your Saved Posts on Facebook?"
Post a Comment